Este portal permite localizar documentos presentes no acervo da instituição. Serve este texto para auxiliar o utilizador na localização destes mesmos documentos.
Existem cinco possibilidades de obter resultados de pesquisa, a saber:
- Página de boas-vindas
- Pesquisar
- Autoridades
- Índices
- Destaques
Página de boas vindas
Dentro do interface de boas vindas, temos disponível uma pesquisa simples, destinada a utilizadores que possuem pouca experiência, ou que não têm uma ideia específica do que estão a pesquisar. Pode selecionar um conjunto limitado de critérios para filtrar os resultados apresentados, explicados de seguida.
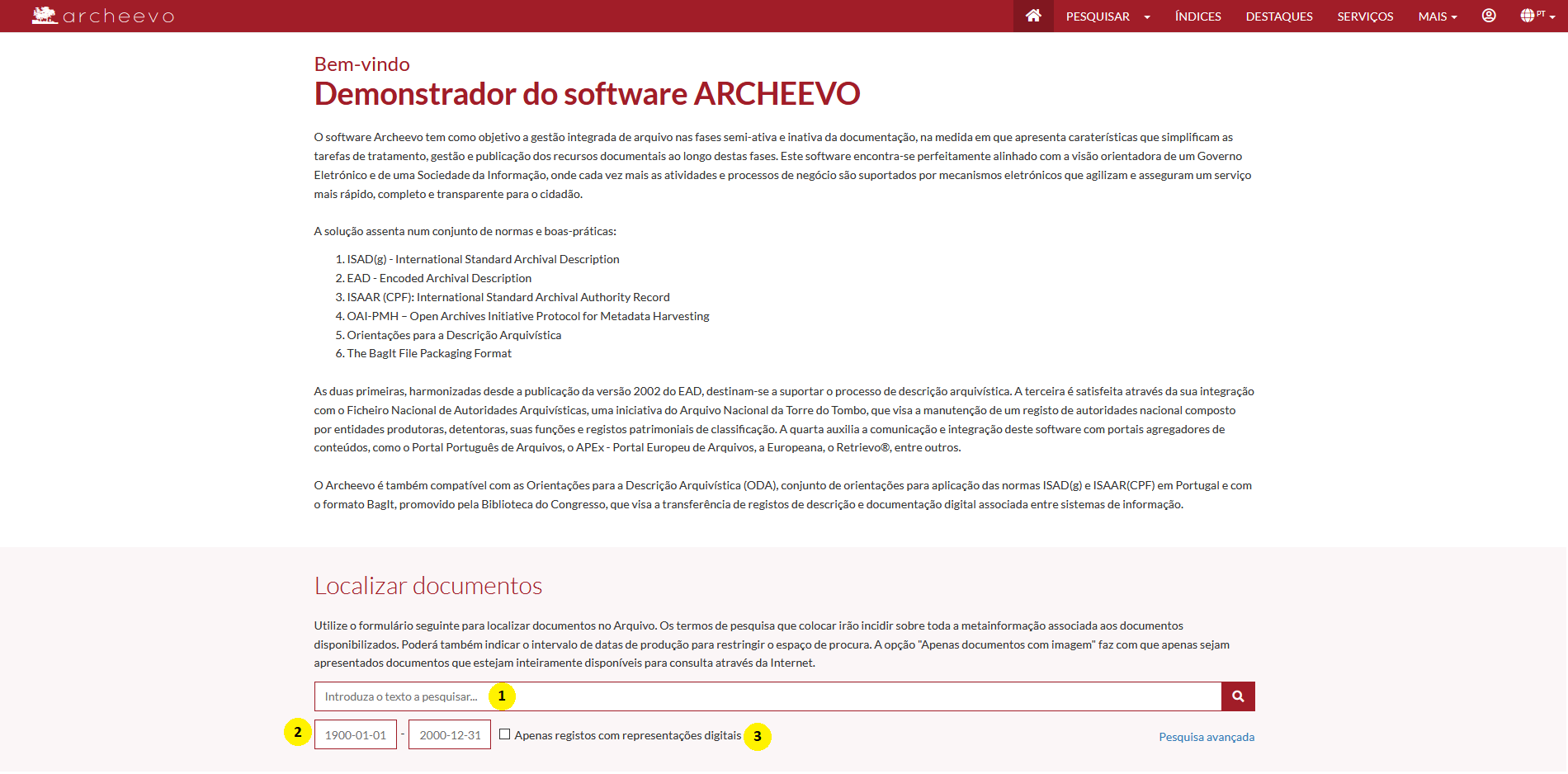
Para isso é-lhe apresentado um campo geral onde pode pesquisar o ou os termos que deseja obter nos resultados, independentemente do campo onde estejam presentes (1).
NOTA IMPORTANTE: Quando escrever expressões de pesquisa, NÃO inclua palavras com 3 ou menos letras, vulgarmente designadas por "stop words" (de, da, das, do, dos, o, os, ou, a, as, e, etc.)
Se o utilizador souber o intervalo de datas, pode preencher os respetivos campos em (2), de forma a refinar os resultados da pesquisa. Note que os resultados retornados derivam de interseções das datas introduzidas.
Exemplos possíveis da pesquisa:
- Se introduzir como data inicial o ano de 1800, a pesquisa irá retornar todos os registos com data de 1800 e posteriores
- Se introduzir como data final o mesmo ano, a pesquisa irá retornar todos os registos com data de 1800 e anteriores
- Se introduzir um intervalo entre 1800 e 1850, a pesquisa irá retornar todos os registos que:
- Se situam entre o período referido, incluindo as datas extremas (1800, 1850)
- Contêm uma data constante no período compreendido, podendo a outra data estar fora desse âmbito, e.g. serão recuperados registos com data inicial de 1810 e final de 1900. Repare que neste caso a data final está fora do período indicado,
mas a data inicial não. Por esse motivo esse registo será recuperado.
Por fim, pode também pesquisar apenas por documentos que tenham representações digitais associadas (imagens, pdfs, etc.). (3).
Os resultados apresentados serão sempre derivados da conjugação de todos os critérios selecionados. Sendo assim, serão apresentados os documentos que apresentem todos os critérios descritos pelo utilizador. Quando o utilizador tiver dúvidas relativamente a um dos critérios selecionados, será mais prudente retirá-lo, de forma a ter o resultado esperado.
Pesquisar
A interface de pesquisa divide-se em 2 partes, uma com pesquisa com filtros (básicos e avançados) e outra por pontos de acesso rápido. Os filtros avançados destinam-se a utilizadores mais experientes, ou que possuam um conhecimento prévio do documento a pesquisar. Permite ao utilizador combinar um conjunto alargado de critérios. Aqui a pesquisa pode incidir sobre um campo específico, em vez de pesquisar em todos os campos de descrição existentes. Os pontos de acesso rápido disponibilizam um acesso rápido de documentos albergados ("Todos Registos", "Documentos com representação Digital", "Todos Fundos e coleções" e "Apenas Documentos")
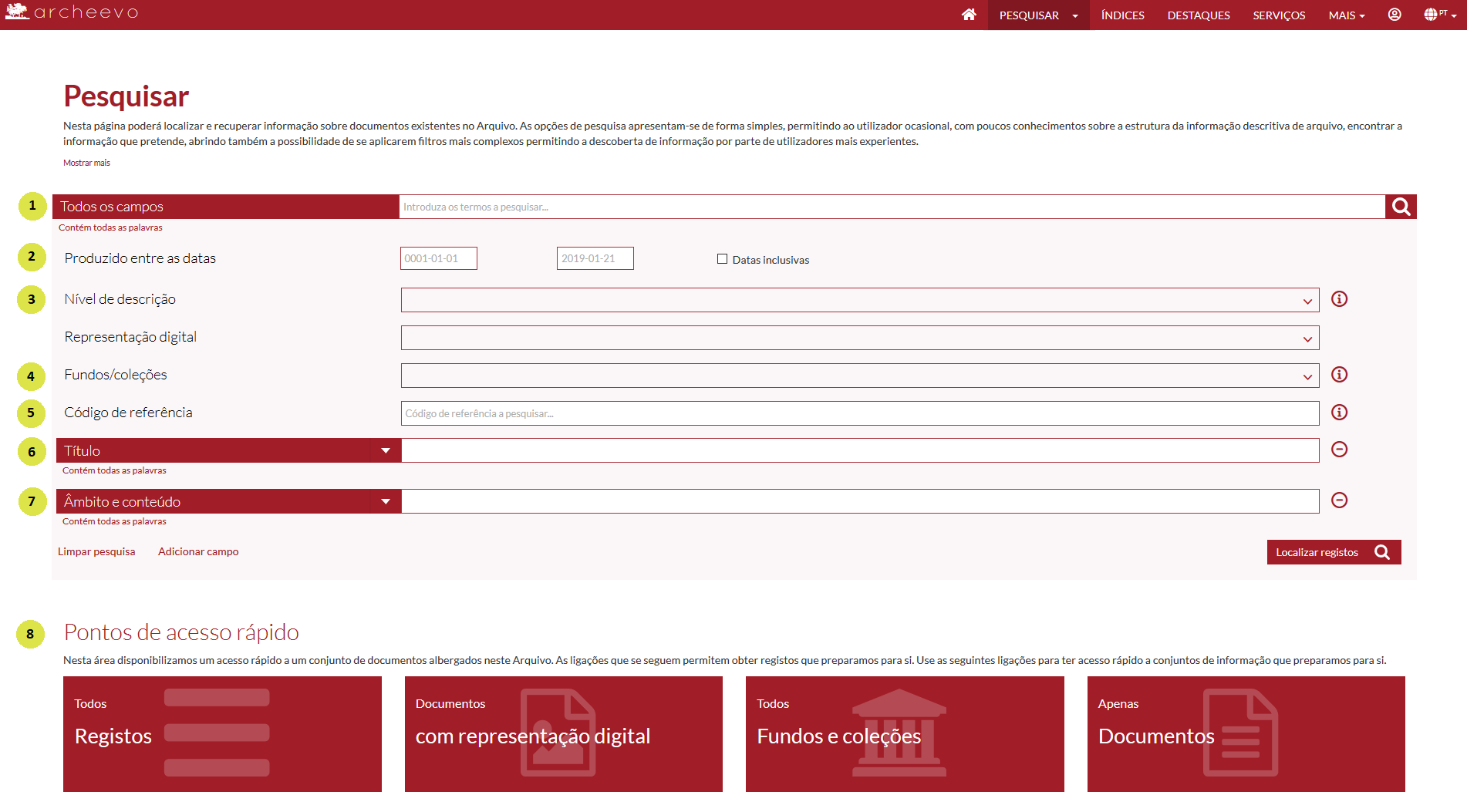
No campo "Todos os campos", tal como na interface anterior, pesquisar por um ou mais termos em todos os campos de desrição (1). Para além do(s) termo(s) que pretende procurar, pode determinar a forma pela qual deseja que seja efetuada a pesquisa, explicados de seguida:
- Contém todas as palavras: é a opção por omissão, e trata de pesquisar por documentos que contenham todos os termos preenchidos no campo. Se introduzir, por exemplo, a expressão "inquisição lisboa" irá recuperar registos
em que se verifique simultaneamente a existência de "inquisição" e "lisboa", podendo os termos estar adjacentes ou separados.
- Contém a frase exata: similar à opção anterior, contudo pesquisa apenas por documentos que tenham todos os termos de forma adjacente pela ordem indicada.
- Contém qualquer uma das palavras: retorna os registos que não contêm todos os termos selecionados. Se indicar a expressão "inquisição lisboa", todos os registos contendo estas palavras (de forma isolada ou conjugada)
serão omitidos dos resultados.
- Não contém as palavras: pesquisa por registos que tenham, pelo menos, um dos termos solicitados. Se introduzir a expressão "inquisição lisboa" irá recuperar registos em que se verifique a existência de "inquisição",
"lisboa" ou "inquisição lisboa".
- Não contém a frase exata: semelhante à opção anterior, contudo apenas omite os resultados que contenham os termos selecionados de forma adjacente.
A pesquisa por intervalo de datas também está presente (2), e tem o mesmo funcionamento que o método explicado anteriormente. A esta junta-se a opção de pesquisar por datas inclusivas, ou seja, pesquisar apenas por documentos cujas datas extremas se encontrem dentro do intervalo definido.
Pode também pesquisar pelo ou pelos níveis de descrição do documento (3). A documentação encontra-se organizada de acordo com uma estrutura da descrição arquivística que parte do geral (Fundo) para o particular (Unidade de instalação, Documento composto ou Documento simples).
É possível selecionar qual ou quais os fundos/coleções onde a pesquisa dos registos deverá incidir (4).
É possível pesquisar pelo código de referência (5). Caso disponha deste elemento, será a melhor forma de chegar ao registo que procura.
Todos os campos referidos em cima correspondem aos campos que são utilizados com maior frequência na pesquisa de documentos. Contudo o utilizador pode adicionar mais campos à pesquisa, carregando no botão "+". De cada vez que clicar, é adicionado um novo conjunto de pesquisa ao formulário, onde pode selecionar o campo onde deseja incidir a pesquisa, o ou os termos a pesquisar, e o tipo de pesquisa que quer que o sistema realize (como por exemplo campo “Título”) (6).
É possível pesquisar pelo âmbito e conteúdo (7) do registo que necessita de procurar.
Nos pontos de acesso rápido, basta selecionar o item que deseja ("Todos Registos", "Documentos com representação Digital", "Todos Fundos e coleções" e "Apenas Documentos") e a informação é disponibilizada automaticamente (8).
Finalmente é possível adicionar um novo campo para poder restringir a pesquisa.
Autoridades
A opção "Autoridades" tem o intuito de localizar e recuperar registos de Autoridade. À semelhança da opção "Pesquisar", a interface de pesquisa divide-se em 2 partes: pesquisa com filtros e pontos de acesso rápido.
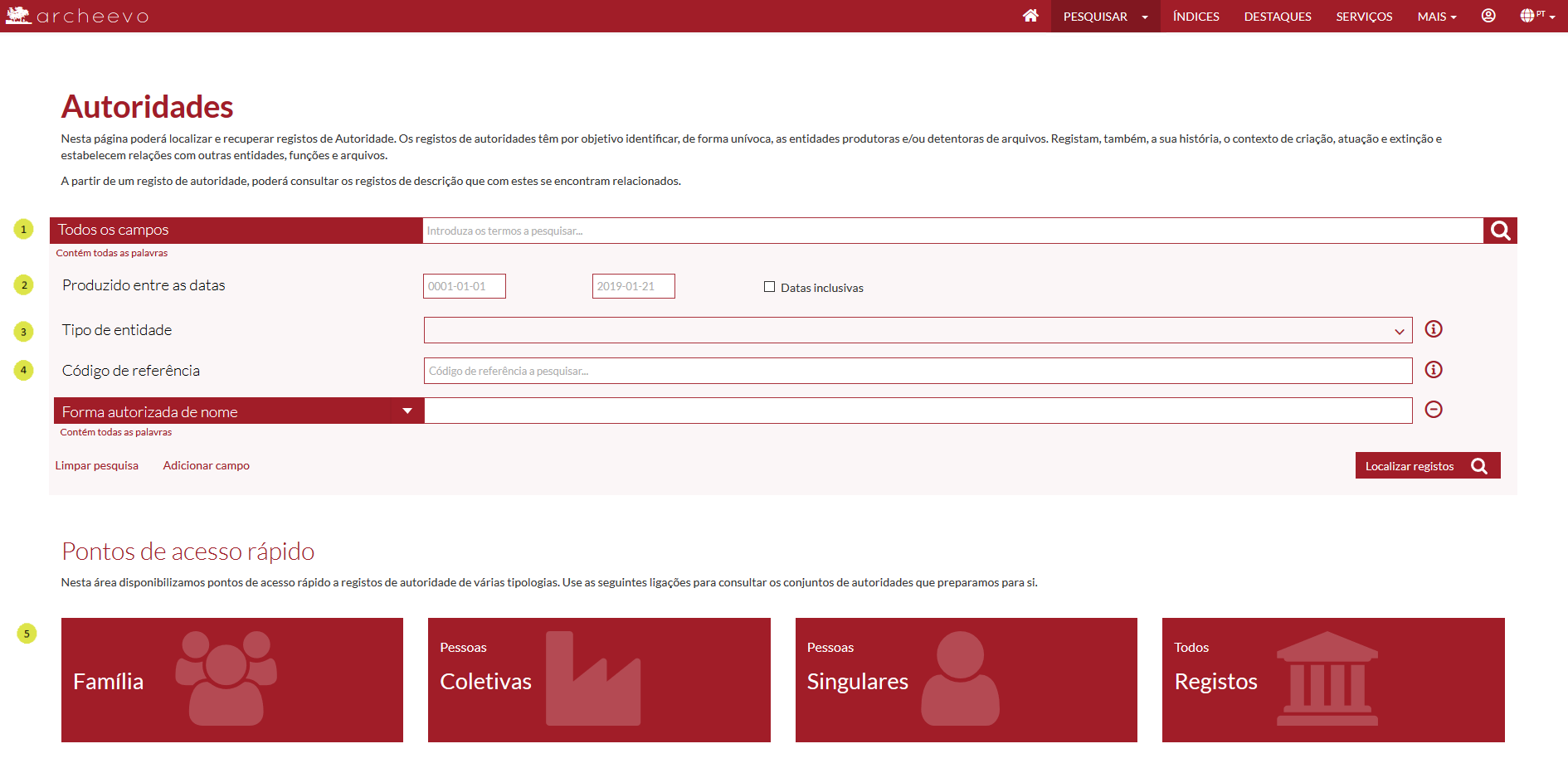
No campo "Todos os campos", tal como na interface anterior, pesquisar por um ou mais termos em todos os campos de desrição (1). Para além do(s) termo(s) que pretende procurar, pode determinar a forma pela qual deseja que seja efetuada a pesquisa, explicados de seguida:
- Contém todas as palavras: é a opção por omissão, e trata de pesquisar por documentos que contenham todos os termos preenchidos no campo. Se introduzir, por exemplo, a expressão "inquisição lisboa" irá recuperar registos
em que se verifique simultaneamente a existência de "inquisição" e "lisboa", podendo os termos estar adjacentes ou separados.
- Contém a frase exata: similar à opção anterior, contudo pesquisa apenas por documentos que tenham todos os termos de forma adjacente pela ordem indicada.
- Contém qualquer uma das palavras: retorna os registos que não contêm todos os termos selecionados. Se indicar a expressão "inquisição lisboa", todos os registos contendo estas palavras (de forma isolada ou conjugada)
serão omitidos dos resultados.
- Não contém as palavras: pesquisa por registos que tenham, pelo menos, um dos termos solicitados. Se introduzir a expressão "inquisição lisboa" irá recuperar registos em que se verifique a existência de "inquisição",
"lisboa" ou "inquisição lisboa".
- Não contém a frase exata: semelhante à opção anterior, contudo apenas omite os resultados que contenham os termos selecionados de forma adjacente.
A pesquisa por intervalo de datas também está presente (2), e tem o mesmo funcionamento que o método explicado anteriormente. A esta junta-se a opção de pesquisar por datas inclusivas, ou seja, pesquisar apenas por documentos cujas datas extremas se encontrem dentro do intervalo definido.
Pode também pesquisar pelo tipo de entidade (3) ("Pessoa coletiva", "Família" e/ou "Pessoa singular")
É possível pesquisar pelo código de referência (4). Caso disponha deste elemento, será a melhor forma de chegar ao registo que procura.
Nos pontos de acesso rápido, basta selecionar o item que deseja ("Familia", "Pessoas Coletivas", "Pessoas Singulares" e "Todos Registos") e a informação é disponibilizada automaticamente (5).
Índices
A opção "Índices" tem o intuito de apresentar pesquisas pré-definidas ou auxiliar na navegação de vocabulários controlados, visualizando para cada termo as relações e documentação associada.
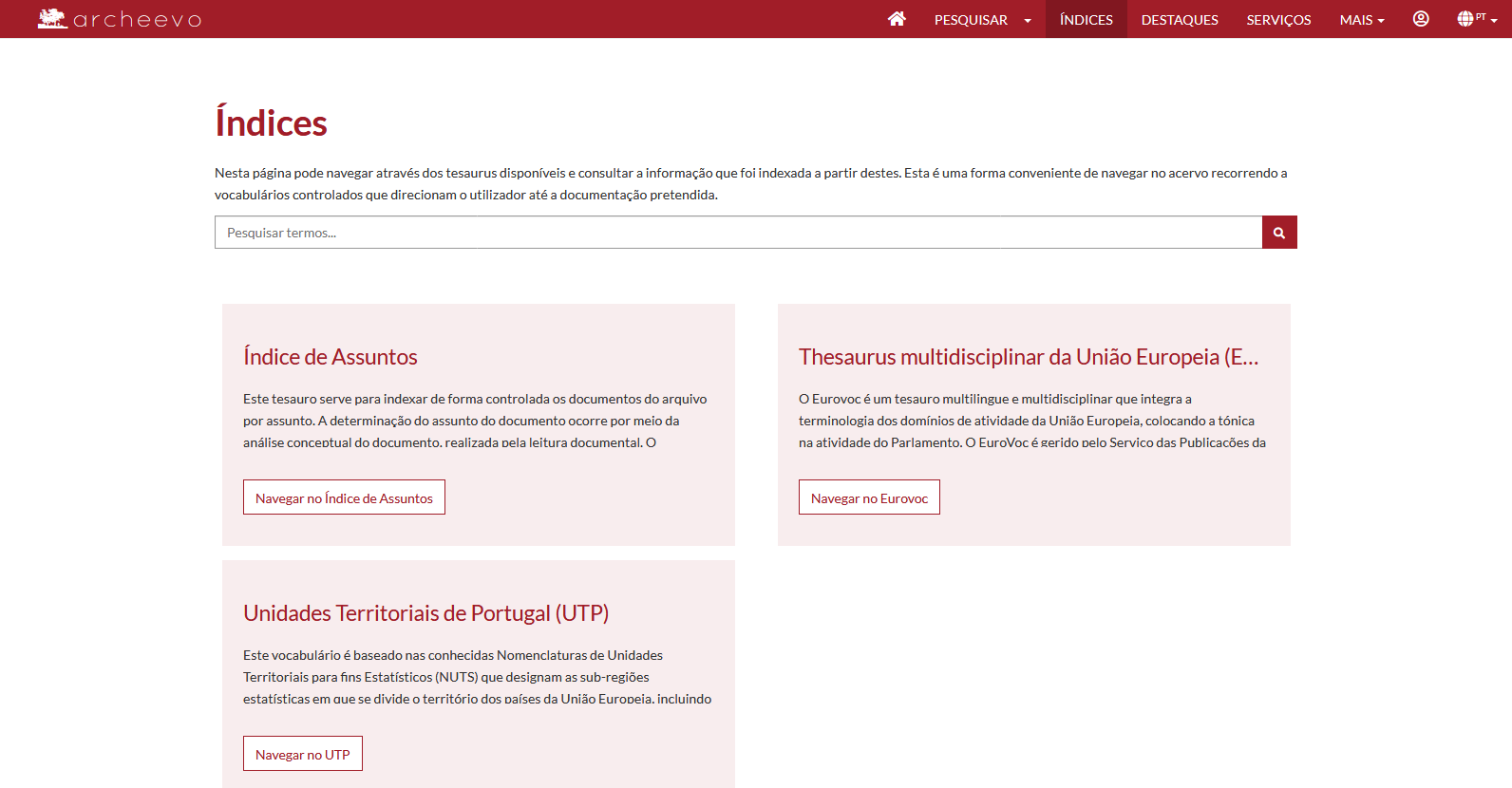
Através da navegação de vocabulários controlados, para além de podermos visualizar todos os termos que compõem um determinado vocabulário (e respetiva hierarquia), podemos também aceder diretamente a todos os registos que possam estar associados a cada um dos termos.
Destaques
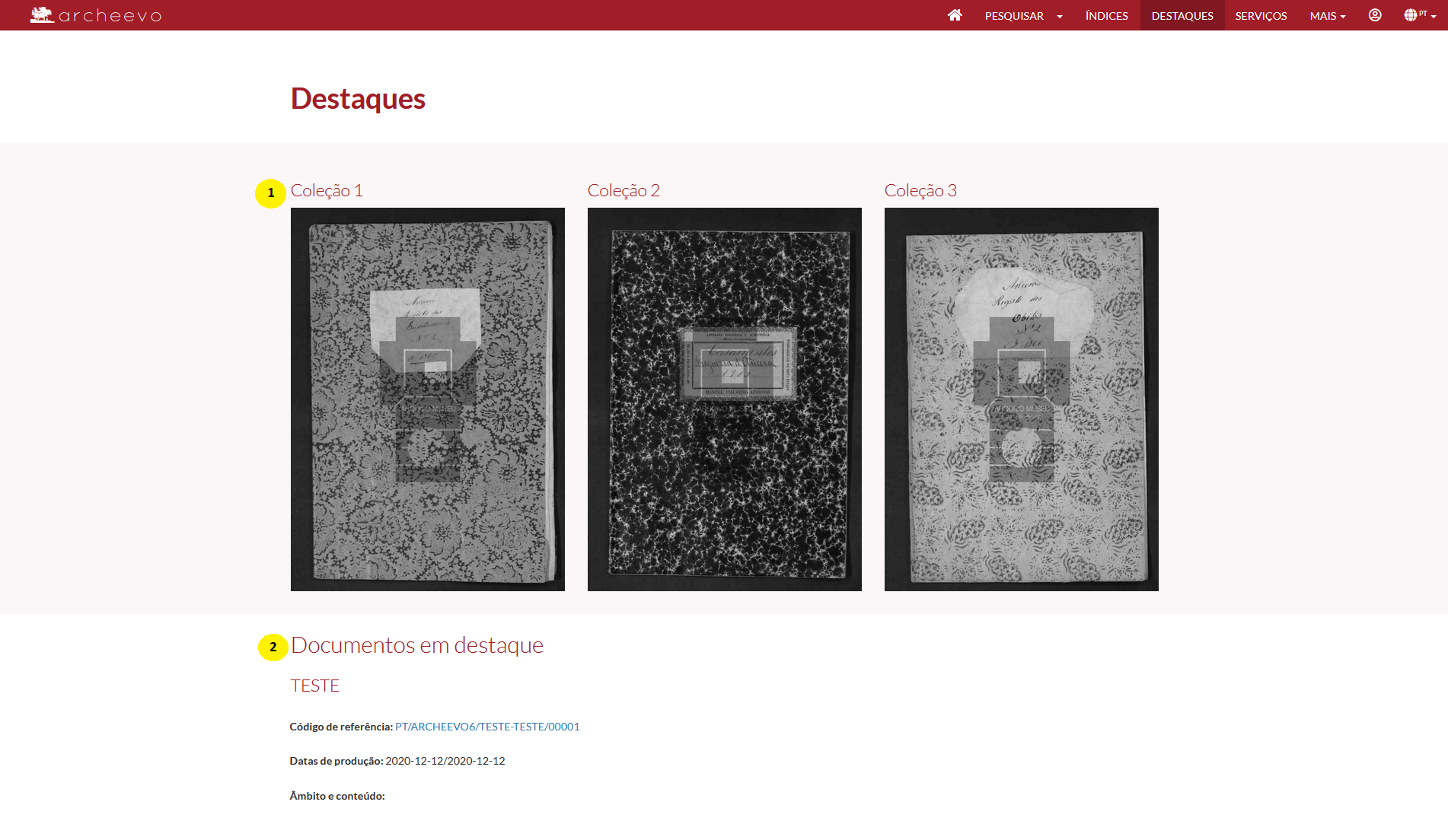
Não sendo uma página diretamente ligada a pesquisa de documentação, esta interface permite definir documentos com destaque (1), pelos mais diversos motivos (eg. realce de um documento do mês, exposição de documentos sazonal, etc.).
Em (2) mostra os documentos em destaque que o utilizador pode definir a partir da aplicação.
Resultados de pesquisa
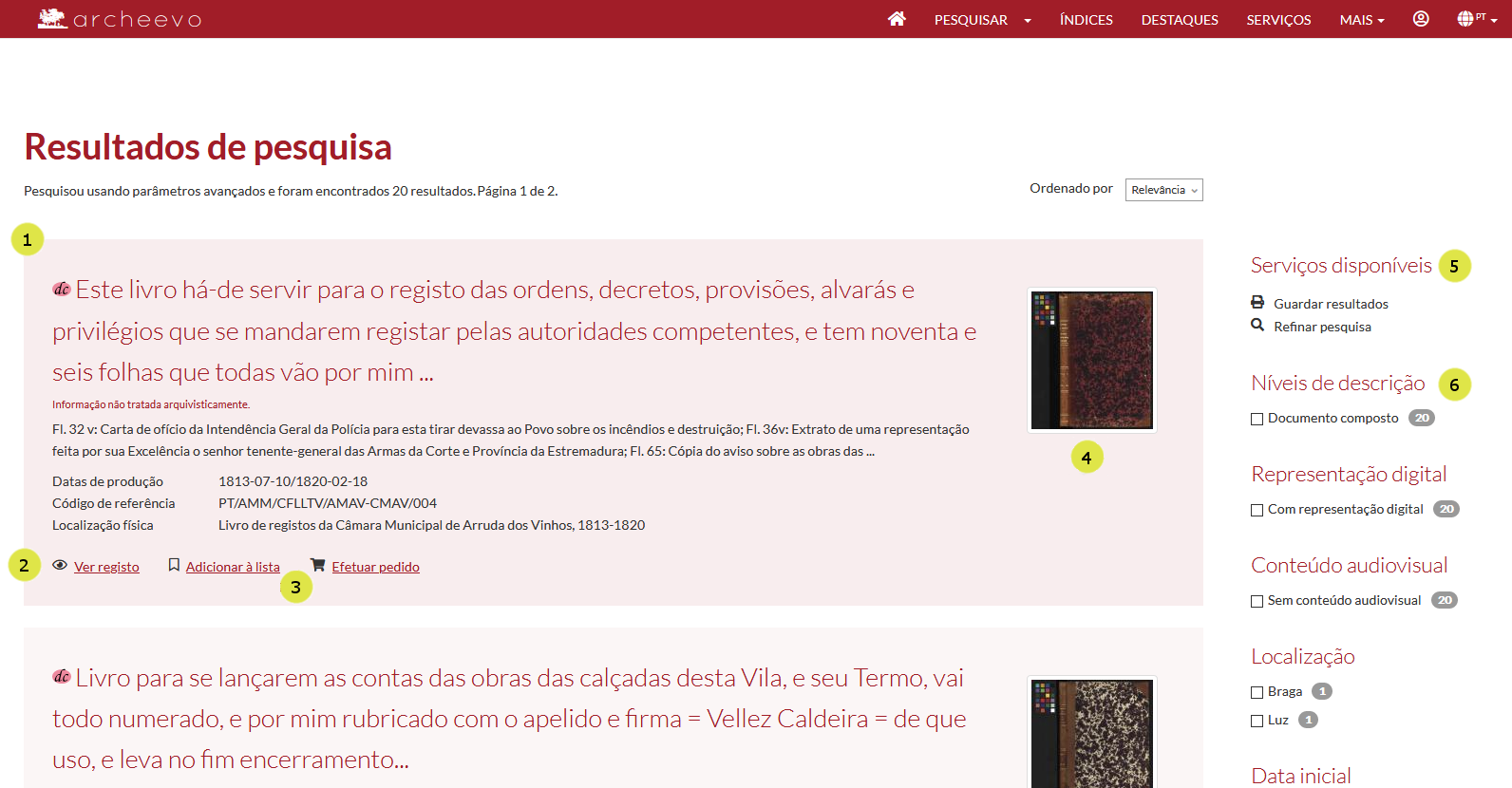
Os resultados da pesquisa apresentam o número de resultados obtidos da pesquisa efetuada e 10 registos de resultados por página. Para cada registo (1) é apresentada informação comum, como o título, âmbito e conteúdo, datas, código de referência e cota atual.
Pode consultar o registo completo clicando no link respetivo (2), ou clicando no título do registo. Se quiser guardar um registo para posterior consulta, poderá adicioná-lo à sua lista pessoal de registos (3). Outras operações disponíveis são a exportação dos registos adicionados à lista para formato CSV (Excel), ou o envio dos registos por e-mail.
Se o registo tiver representações associadas será apresentada a sua miniatura e pode aceder à página de visualização da mesma ao clicar sobre a imagem (4).
Poderá também refinar a pesquisa utilizando os filtros disponíveis do lado direito da interface, premindo no fim o botão "Aplicar Filtros" (6).
Detalhes de um registo
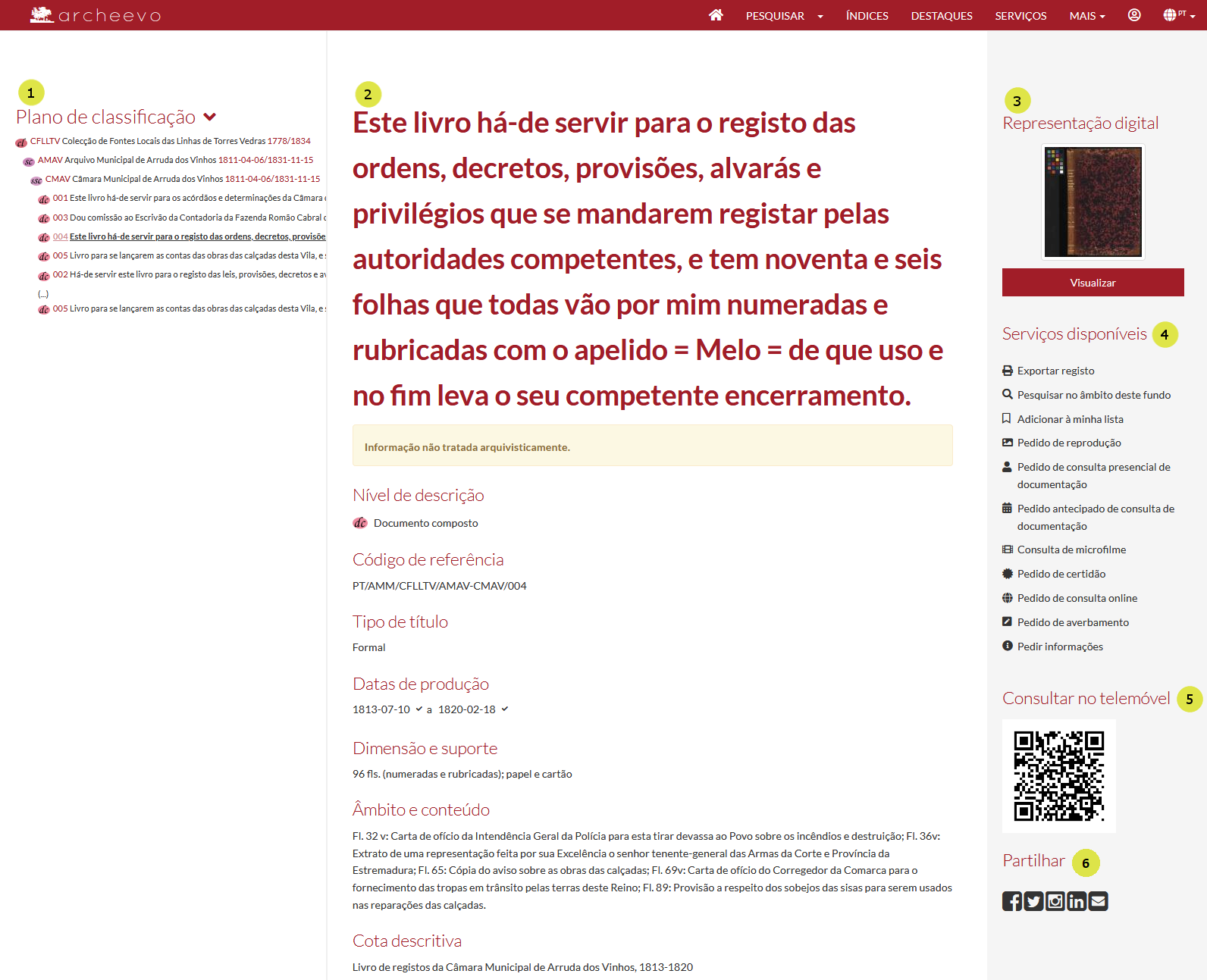
Ao visualizar um registo de metadados, ser-lhe-á apresentada uma página dividida em 3 secções:
- Plano de classificação (1), onde é apresentada a árvore hierárquica do registo visualizado, que vai desde o fundo ou coleção respetiva até ao mesmo. O utilizador pode usar a árvore para navegar entre os registos apresentados na árvore.
- Detalhes do registo (2), onde figura toda a metainformação do registo.
- Operações disponíveis sobre o registo. Aqui pode efetuar as seguintes operações:
- Visualizar as representações associadas, caso o registo tenha alguma associação a representações digitais (3);
- Operações/serviços sobre o documento, entre outros, e se o módulo estiver disponível, efetuar pedido na Sala de Referência Virtual, que será encaminhado para o respetivo formulário de inserção de um novo pedido (de reprodução, consulta,
etc.) (4);
- Partilhar nas redes sociais (5);
Visualização das representações
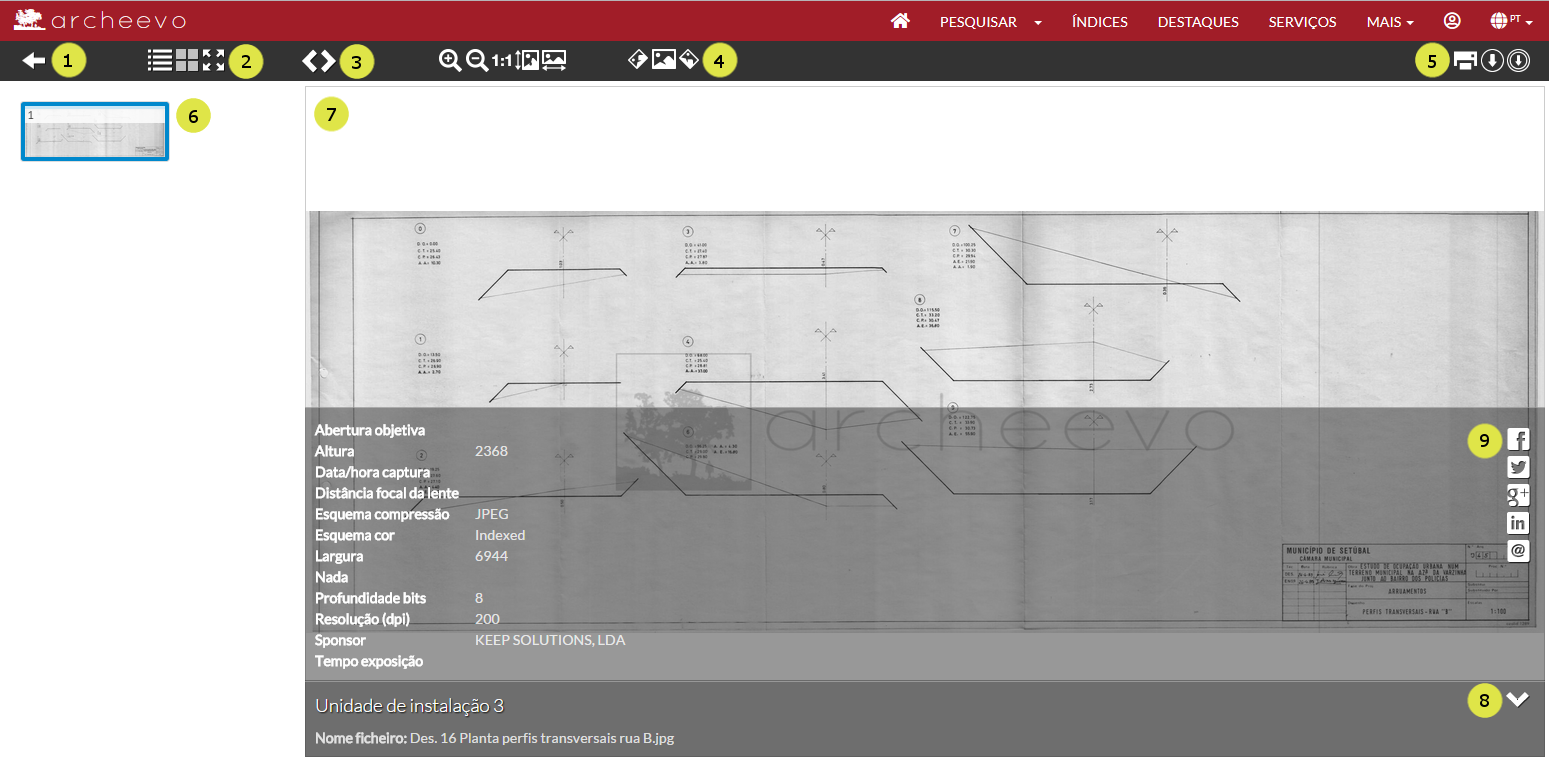
No visualizador de representações digitais o utilizador pode consultar todos os ficheiros (imagens, vídeos, pdfs, etc.) associados ao registo de descrição. Se em algum momento desejar voltar à visualização do mesmo, basta premir em (1) para voltar à visualização do registo de descrição.
Se quiser alternar entre a vista de miniaturas,e árvore, ou ecrã completo, basta premir o ícone respetivo (2).
Para navegar entre as várias representações, pode premir diretamente na miniatura que deseja visualizar (6), usar as setas direcionais do teclado (frente e trás), ou os ícones apresentados em (3).
É disponibilizado um conjunto de ferramentas para a visualização de um ficheiro (7), nomeadamente o zoom da imagem e rotação da imagem (4).
Em (5) tem os botões para descarregar a imagem que está a visualizar ou todos os ficheiros associados a um documento, e também o botão para imprimir.
A apresentação dos metadados do ficheiro estão disponíveis carregando no botão (8), e é possível partilhar a imagem visualizada nas redes sociais (9).
Serviços
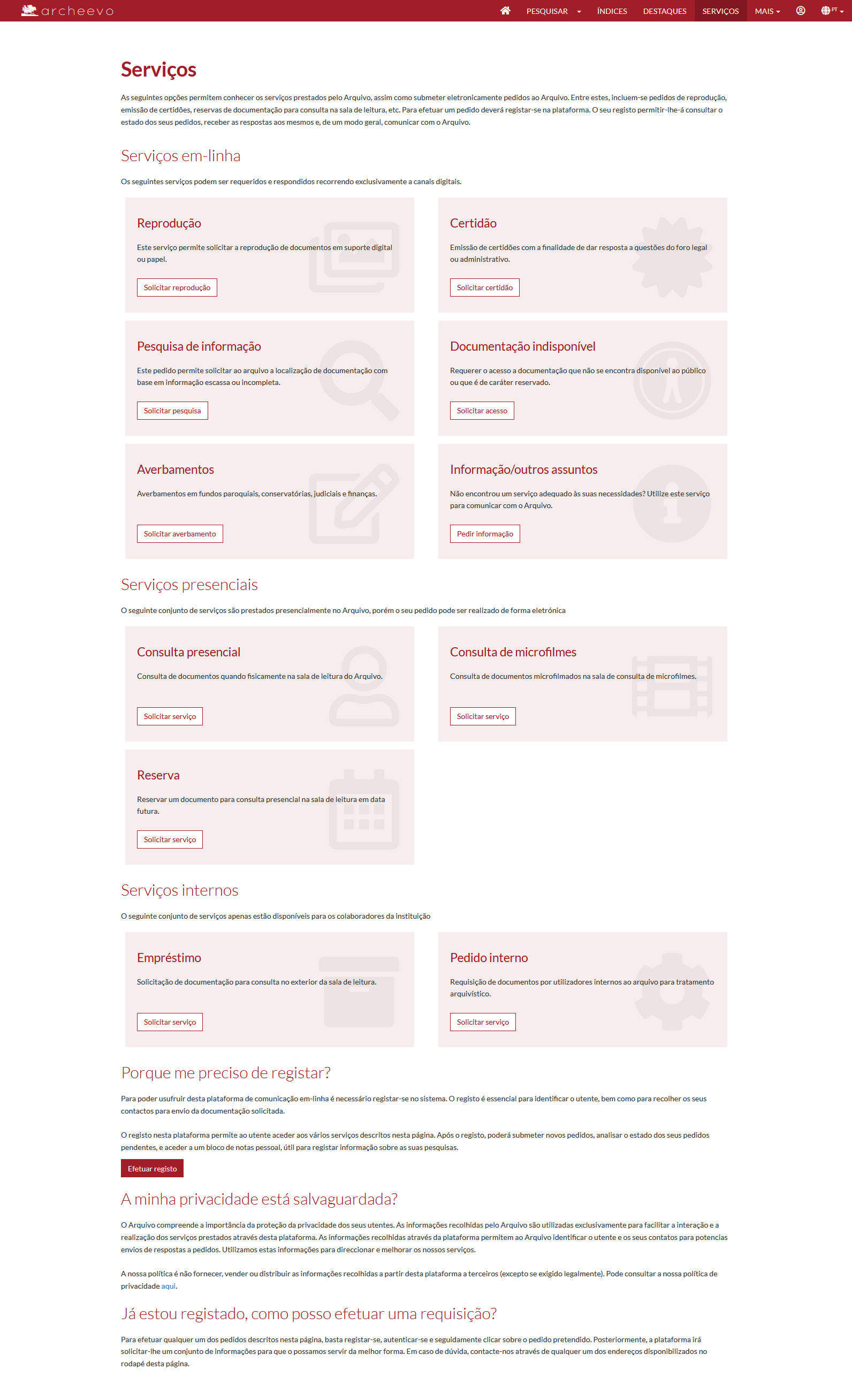
Este módulo, se disponível, permite ao utilizador autenticar-se no sistema, de forma a poder submeter de pedidos sobre a documentação do acervo, e.g. reproduções, consultas, pesquisas, etc. Pode também acompanhar o tratamento dos seus pedidos, responder a solicitações efetuadas por colaboradores da instituição, utilizar um bloco de notas, requisição de documentos, entre outras funcionalidades.
Note-se que, para ter acesso a todas estas funcionalidades, é necessário que o utilizador efetue um registo no sistema, preenchendo alguns dados pessoais necessários para que possa usufruir de todas as funcionalidades.
A privacidade do utilizador está salvaguardada pelo Regulamento Geral de Proteção de Dados (RGPD) como é descrito na página "Serviços".